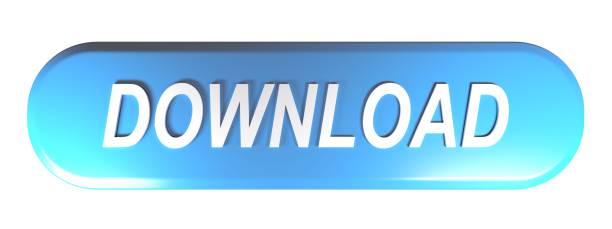When you are working with wired or corded keyboards, there is not much work. All you need to do is to plug it in, and you are all set for typing. However, things may be a bit different when using wireless keyboards. Yes, this is because wireless keyboards commonly work with cordless receivers and Bluetooth.
Lenovo - Ideapad 3 15 15.6' Touch-Screen Laptop - Intel Core i3 - 8GB Memory - 256GB SSD - Abyss Blue. Model: 81WR000FUS. User rating, 4.6 out of 5 stars with 85 reviews. Numeric Keypad on laptop keyboard. Num Lock and keypad keys are highlighted. On this keyboard 'Num Lk' is main. It's possible that 'Scr Lk' is main on yours. If so - simultaneously press 'Scr Lk' and 'FN' for 'Num Lock'. Note that this guide is for laptops. The online piano keyboard simulates a real piano keyboard with 88 keyboard keys (Only five octaves for mobile users), a sustain pedal, ABC or DoReMe letter notes representation, zoom in and a full screen mode. Use your computer mouse or keyboard to play the virtual piano keyboard. The Best on the Internet! Type, Translate, Search, Send emails, tweet, and share with your friends in facebook with this online onscreen virtual keyboard emulator, in all languages.
You can place a wireless device anywhere you like, which can be used with desktops and laptops, which also means that it universal to every computer model.
However, if you have a wireless keyboard with you and are unable to get it hooked to your laptop, do not worry because we are here to help you out.
Procedures to Connect A Wireless Keyboard to Your Laptop
So, to get your cordless keyboard connected to your laptop, you will either need Bluetooth or a receiver. It will work just fine with any of the two. We have described the whole procedure. So, let's start:
Connecting A Wireless Keyboard to Your Laptop, Using Bluetooth
To connect your wireless keyboard to your laptop, you need to follow a few steps. To start with the process, search for the ON/OFF switch cemented on your keyboard and turn it on. Ensure it is fully charged before pairing it with your laptop.
If you find the switch to be already on, turn it off and turn it on again. By doing this, it becomes easy for your laptop to discover the wireless device.
Now, do the following:
- Click on the Windows key on the extreme left on your laptop's screen.
- By pressing the Windows key, click the Settings above the Power button and you will see the Settings window opens.
- Now, when you are in the Settings window, click on the Devices option.
- After you click on devices, you will be redirected to a page with many other tabs, choosing Bluetooth and devices.
- Turn your laptop's Bluetooth by toggling. When it is on, it will provide you with an option to add a device. Click on add Bluetooth or other devices.
After you have successfully completed this, your laptop will begin to search for active devices. After a few seconds, you will notice your keyboard's name being popped up on the screen, which means your laptop has successfully discovered your device and is ready to pair. Click on the keyboard's name and pair it with your laptop.
Now, what if you got no Bluetooth but a receiver? No worries, read further. We have got that covered too.
Establishing A Connection with A Laptop and Wireless Keyboard Using A Receiver
When using a receiver for connecting a laptop with your wireless keyboard is straight, I mean very straight. Hence, for using a receiver, you should get the software (basically comes in a compact drive, or you can download it), a manufacturer's manual, 2-3 receivers, and of course, a wireless keyboard.
Start with plugging the receiver in any USB Ports, which appears like a tiny USB dongle that makes a physical connection to the laptop and helps the keyboard communicate.
- Ensure it is perfectly functional. Have a quick look if the keyboard has some battery requirement or if the battery is already cemented within.
- Turn it on, and you will see an option that says 'CONNECT'. Click on it, and you are all set.
- Open any typing application and type to see if things are okay or not.
What Can You Do If It Does Not Work Properly?
If it does not work as you have expected, you may consider looking up to the following steps, mate:
- If it doesn't work, switch off the keyboard and try again.
- See if the keyboard has fresh cells or batteries; if you have an inbuilt battery, see if there is enough power.
- See if the receiver is correctly plugged into the USB port.
- The receiver should be close to the keyboard. If you take it further, more than 1.5 feet, the connection will terminate.
- Ensure the receiver is at least 8 inches away from any metal stuffed appliances such as fans, lights, etc., because it may cause some signal intervention.

Even after trying with these methods, if it still does not work, uninstall the keyboard driver and reinstall. Or update the driver.
How does a wireless keyboard actually work?
Like any other keyboard, wireless cables perform the same way as corded keyboards do. It does not have any cables and requires either infrared laser tech or radio waves to establish a secure connection between the adapter, which is plugged into the laptop's USB port.
It is very portable and flexible for the user as he can move the keyboard around then place it on the desk. Therefore, it is not that complicated as it sounds like.
Conclusion
Yes, wireless keyboards are pretty awesome, and you will have a great experience while using them. Through this article, we have explored the procedures involved in making a stabilized connection between your laptop and wireless keyboard.
Now wireless keyboard can be used with a receiver and Bluetooth as discussed above, and we have also provided a link, just in case you need some help doing it practically.
Furthermore, if you face problems and your keyboard does not respond, do not worry because we have mentioned a few ways of troubleshooting it. I hope this article will definitely help you with your wireless keyboard, and also, you deserve a break from those messy wires.
If the keypad suddenly stops working on your laptop, don't worry. Thousands of users have reported the same. Luckily they've solved this woe with the one of the 3 fixes below. So read on and check them out…
Try these fixes
Fix 1: Reinstall your keyboard driver

Even after trying with these methods, if it still does not work, uninstall the keyboard driver and reinstall. Or update the driver.
How does a wireless keyboard actually work?
Like any other keyboard, wireless cables perform the same way as corded keyboards do. It does not have any cables and requires either infrared laser tech or radio waves to establish a secure connection between the adapter, which is plugged into the laptop's USB port.
It is very portable and flexible for the user as he can move the keyboard around then place it on the desk. Therefore, it is not that complicated as it sounds like.
Conclusion
Yes, wireless keyboards are pretty awesome, and you will have a great experience while using them. Through this article, we have explored the procedures involved in making a stabilized connection between your laptop and wireless keyboard.
Now wireless keyboard can be used with a receiver and Bluetooth as discussed above, and we have also provided a link, just in case you need some help doing it practically.
Furthermore, if you face problems and your keyboard does not respond, do not worry because we have mentioned a few ways of troubleshooting it. I hope this article will definitely help you with your wireless keyboard, and also, you deserve a break from those messy wires.
If the keypad suddenly stops working on your laptop, don't worry. Thousands of users have reported the same. Luckily they've solved this woe with the one of the 3 fixes below. So read on and check them out…
Try these fixes
Fix 1: Reinstall your keyboard driver
The incorrectly installed/ corrupted keyboard driver may account for this keypad on laptop not working issue. So we can try reinstalling the driver and see if the keys work properly again. Here's a quick walk-through:
- On your keyboard, pressthe Windows logo keyandRat the same time, then copy & paste devmgmt.msc into the box and clickOK.
- Locate and double-click onKeyboards, then right-click on your keyboard and clickUninstall device.
- Wait until the uninstall finishes andRestartyour computer so that your computer can auto-install the keyboard driver.
- Type on your laptop keyboard again and see if it works properly.
Fix 2: Update your keyboard driver
Your outdated keyboard driver may very well be another reason responsible for this keys not working in laptop problem if Fix 1 didn't help with the situation. We might have to update our keyboard driver to the latest version to make sure problems don't exacerbate.
There're two ways you can update your device drivers —
Update your keyboard driver manually – You can update your device drivers manually by going to the manufacturer's official website(like HP for example), and searching for the most recent correct driver for the exact device. Be sure to choose ONLY drivers that are compatible with your variant of Windows system versions.
OR
Update your keyboard driver automatically – If you don't have the time, patience or computer skills to update your drivers manually, you can, instead, do it automatically withDriver Easy. You don't need to know exactly what system your computer is running, you don't need to risk downloading and installing the wrong driver, and you don't need to worry about making a mistake when installing. Mrbeast twitter.
You can update your drivers automatically with either the FREEorthe Pro versionof Driver Easy. But with the Pro version it takes just 2 clicks (and you get full support and a 30-day money back guarantee):
Dell Laptop Keypad Not Working
- Downloadand install Driver Easy.
- Run Driver Easy and click the Scan Now button. Driver Easy will then scan your computer and detect any problem drivers.
- You can upgrade to the Pro versionand click Update All to automatically download and install the correct version of ALL the drivers that are missing or out of date on your system.You can also click Update to do it for free if you like, but it's partly manual.
- Type on your keypad and test if the laptop keypad not working problem has been fixed.
Hp Computer Keyboard Not Working
Fix 3: Reseat your laptop battery
Reseating the laptop battery is another proven effective way as reported by many users to troubleshoot this laptop keyboard not working issue. To do so:
- Power off your HP laptop and disconnect the charger.
- Carefully remove the battery from the back of the laptop. (You might also need to check the manual if you're unsure how this is done).
- Wait for a few seconds.
- Recharge your laptop and power it on.
- Test the keys on the keyboard and see if keyboard not working issue goes away.
If all else fails, then it might be a bad connection problem or even a hardware issue where it's better to leave it with professional hands if you're not quite comfortable playing around with your laptop.
There you go – top 3 fixes for your keypad not working on laptop problem. Hope your keyboard works properly now and feel free to drop us a comment if you have any further questions or ideas to share with us. 🙂